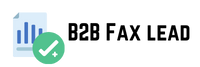Go to View Show Grid, or press Create the shape shown low: For the second shape, we can simply duplicate the shape layer and flip it horizontally instead of drawing from scratch. Select the current shape in the layers window on the right. Duplicate Layer. Name the new layer the desir shape. Now select the duplicate layer, go to it Transform Path Flip Horizontal You should now have the following shape: Drag it to the right so that it perfectly overlaps the first shape, as shown in the image above. Students also learn how to create three different professional logos in this course.
Step Three Change the Color
Since we want to create an origami-like overlapping effect, we’ll make one of the shape layers a little darker to give an impression of depth. Double-click the shape thumbnail in the layers window. A color selection pane Venezuela Business Email List should pop up. Choose a slightly darker r. I chose to drag the Shape layer from the Layers window on top of the Shape layer during this process so that the Shape appears to hind the Shape. Step 4: Create the Shadow Duplicate the layer as above. Name it Change the color of this new layer to black. Go to Filters Blur Gaussian Blur. Choose a radius in pixels.
Your image should now look
Like this Now drag the shadow layer low the shape in the Layers window. Right click on the shadow layer and choose Create Clipping Mask Your image logo should now have a nice shadow effect. Step: Add Text We will B2B Fax Lead now add text to our logo. Unfortunately, the default font selection isn’t very good. So instead of using old fonts like , we go to and download a bunch of new modern fonts. For this project, I recommend downloading . But that’s just personal preference. You can choose any of the hundrs of free fonts on . Some of my personal favorites are: Open Fontless Rorto Urbantu.