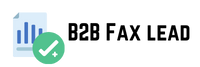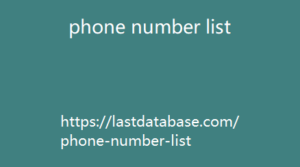By now, you probably know how beneficial Google Ads can be to your Internet marketing strategy. While search engine optimization (SEO) is vital for a solid website foundation, Google Ads is a great next step to getting even more specific in your advertising and reaching your target audience.
Google Ads lets you pinpoint which keywords you want to bid on, create your ad copy to highlight terms for Google, and specify your target audience by age range, location, and device type. These options give you greater control over your targeting and weed out unqualified users.
You’ve done all the basics and are ready to take the next step into building more specific audiences, but how do Google Ads audiences work, and where do you start?
Keep reading to learn the basics of what Google Ad audiences are, and call to speak with a strategist about using Google Ads to boost revenue for your business.
What are Google Ads audiences?
A list of phone numbers is a valuable resource phone number list for companies who want to communicate with clients directly via phone or SMS. It facilitates more rapid responses, enhances engagement, and allows more tailored communication. Sustaining adherence to laws such as the TCPA is essential to avert legal problems. An orderly phone number list improves customer interactions, increases outreach effectiveness, and increases marketing campaign conversions.
Audiences are groups of users sorted by demographics, interests, intent, or past actions taken on your site. While Google develops and recommends many audience types, you can create custom audiences based on Google Analytics data.
In the overview tab within your Google Ads account, you’ll find recommendations from Google for audiences to test as a target or observation.
If you apply the audience suggestion, you can later check its performance under the “Audience” tab. If you go into “Tools” and “Settings” and click “Audience manager,” you will find a list of data segments, custom segments, and combined segments.
Screenshot of Google Ads segments
As you begin creating audiences in Google Analytics and importing them into Google Ads, Audience manager will be an excellent resource for you to find where those audiences are in-use.
However, just because a data segment is listed under “in-use,” it does not mean it is being used within a live campaign. Click on the segment name to learn more about which campaign or ad group the segment applies to.
How to create Google Ads audiences
Below, you’ll find instructions on segmenting audiences in Universal Analytics and Google Analytics 4.
Consider your target audience, top services or products, and business goals when creating your segments. You can take many avenues based on a user’s journey, conversion data, event data, and more.
Creating an audience in Universal Analytics
To create an audience in Universal Analytics:
Go to the account, property, and view connected to your Ads account and navigate to “Admin.”
Under the property settings, click on “Audiences” beneath the “Audience Definitions” drop-down tab.
You can create a brand-new audience by clicking “New Audience.”
Choose your audience source, then set the audience definition or conditions. Some definitions target all users who visited the site but did not complete the contact form, or those who visited a product page but didn’t complete the contact form.
Before publishing the audience, assign the audience to Google Ads and Google Analytics so that the data populates through both platforms. After a day or two of assigning the audience to Google Ads, you’ll see it populated within Audience manager.
Building an audience in GA4
Like with Universal Analytics, you’ll want to be sure that your GA4 account is linked to your Google Ads account and that personalized advertising is enabled to allow your audiences to be accessible in your Ads account.
Screenshot of the different audiences in GA4
To create an audience:
Start by going to the bottom lefthand corner of the screen and clicking “Admin” and “Audiences.”
Select the blue “New audience” button.
Decide whether you want to create a brand-new audience, use a template, or select a suggested audience.
GA4 allows you to get very specific in your targeting. For specifics on creating, editing, and archiving audiences in GA4, see this guide from Google.
Making custom segments in Google Ads
Within the Audience manager, you’ll also find a “custom segments” tab. Under this tab, you can create custom segments that are based on the types of websites people have visited, the apps they use, or relevant search terms.
Custom segments will automatically identify audiences based on reach, consideration, and performance while considering your bidding strategy and campaign goals. This feature will help bring more efficiency to your account management.
One example of using Google Ads’ custom in-market segments is targeting users who have visited competitors’ sites.
If your ideal target user visits a competitor’s site and then later sees an ad for your brand, they will likely explore your site to compare the options. This step helps you secure online impression share, gain clicks, and attract new customers.
Google audiences FAQ
Check out these common questions about Google audiences.
What are similar audiences?
After allowing the data to generate in Google Ads, you chile telegram contact list will start seeing similar audiences in the Audience manager. These groups can broaden your reach based on the audiences that you specifically created.
For example, there is no sense in targeting users who have already completed your contact form. However, you can still create this segment to prompt similar audiences.
An audience like those who completed the contact form will tell Google to identify users like those who have already contacted you. This step can help attract new qualified users that are more likely to fill out a lead!
Note that Google Ads is sunsetting similar audiences in 2023. Starting in May 2023, there will be no new similar audience segments, and in August 2023, Google will remove them all.
What’s the difference between targeting vs. observation?
Now that you’ve created the audiences, it’s time to put them into action.
You can apply an audience within the Audience manager or by clicking “Audiences” in the left panel and clicking “Edit audience segments.” First, choose your campaign or ad group, then find the audience you want to apply.
You have two options when applying an audience to a campaign or ad group:
Observation: Applying the audience as observation allows you to gather data without narrowing your campaign or ad group reach.
Targeting: Applying the audience as targeting will narrow your reach to your chosen audience.
The observation setting is a smart choice to start with — it’s the recommended setting — because it allows you to compare how the audience would perform against other users who are not categorized within that specific audience.
If the audience performs well and hits your KPIs, you may want to switch to targeting. Targeting-only strategies are used to create remarketing campaigns and are great when you want to send a different message to a specific group of users.
How to analyze audience performance
After applying your audience, you can view ar numbers the data within the “Audience” tab. Like within your campaign and ad groups, you can adjust the columns to view metrics such as:
Impressions
Clicks
Click-through rate
Conversions
You can even set a “targeting setting” column which shows whether the audience segment is set to targeting or observation. Note the difference between website visitors, in-market segments, and affinity audiences, which you can view under “Type.”
Types of audiences in Google Ads
Website visitors that have been to the site before will likely have a higher conversion rate, making them best for remarketing. In-market segments and affinity audiences have not visited the site before, and they are better for testing and finding new audiences.
Tracking your audience performance can help you invest in the right segments and maximize your conversions and revenue.