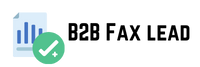Next, we should style the container element. It should have a relative position so that it can move with the screen and other elements. Additionally, we declare the container’s width as . the container will make all other elements inside the container contain within the container, right? Now we are ready to style the image element. Use the universal selector to select it in and open some curly braces for some properties and values. We should give it display properties and block values (instead of or grid ) to make it responsive across multiple viewports and provide wider browser support. We also nam the width as and the height to ensure that we use relative units in this image.
Time to design our overlay
Element Use class selectors and name overrides as we descrid earlier in the docs. Again, we want it to have an absolute position, cause we want the element to go absolutely exactly where we told it to go. What’s different Kiribati Business Email List this time, however, is that we’ve specifi its main position as bottom and the value as , so when we want to see the overlay, it’s near the bottom of the image. Next, we’ll descri the color as fore using a , eg for black with an opacity of . On a black background we should name the font white using the color property. We also want the info text to center, so we use the attributes and values so that it is clearly render in the center.
We should also ne some
Possibly larger font sizes to make the text more readable. Don’t forget to add some padding around the text area for great styling! Importantly, we want this overlay to have a width of , so that it extends all the way to the top of the B2B Fax Lead image, but not all the way to the top of the image. We’re not done styling the overlay yet.