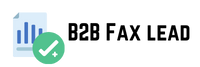Layer Masks The white rectangle shown next to the image thumbnail is a layer mask. White Rectangle By default, every layer mask is white, which means the image is visible. If it’s black, it means the image low is visible. Try it out now: Click on the layer mask thumbnail. A window fill with white will pop up. Fill it with black or gray. Click the thumbnail again. Notice how the image visibility changes? For example, when I fill the layer mask with gray, the following happens ( ): dog cat Our goal is to make only certain parts of the cat image visible.
Since we know that
Filling the layer mask with black makes the underlying image fully visible, advantage. Students also learn that to do this we will select the layer mask (the select layer has a white box around it) in the Layers panel. Next, we’ll choose Afghanistan Business Email List black as our foreground color. Layers Panel Now we’ll select the Brush Tool (or press on the keyboard) and draw roughly around the cat. (Pro tip: press the right or left bracket to increase or decrease the brush size). Here’s what happens: Brush The brush erases the cat image and reveals the dog image underneath.
Pretty neat right now
Let’s ruce the brush size to erase everything from the image except the cat. We’ll zoom in to get finer details. We also move it to the top of the image so the top of the tail (which was cropp off in the original image) doesn’t look weird. This is B2B Fax Lead what our image looks like now: Ruce the brush size Almost done. The cat is still too big, so we ne to ruce its size. We can do this by pressing and dragging the size bar until the cat looks the right size. Here’s the final image: The final image isn’t perfect in the long run, but you should get an idea of how layer masks work.