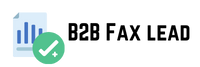You can even turn off layers to see how an image would look without a certain element. Let’s learn this basic and very useful tool. learn . Step 2 In order to rotate a layer, you first ne a layer, right? So if you previously creat an image with layers in , go ahead and open it and go to step . If you don’t have an image of the layer creat yet, go to step 1 and I’ll show you how to make the layer. It’s easy, don’t worry. Step 1 You ne to open a new canvas to get start. Go to File New to do this. A screen will pop up asking you to resize the canvas. If desir, you can change the height and width to match the image you plan to create.
If you are not sure
Start with values like width: px and height: px later. Procure This white canvas is your background. You’ll want to add some layers on top of this background to allow maximum flexibility when designing. To create a new layer, go to the Burma Business Email List Layers palette in the lower right corner. There is a tab showing the layers next to Channels , Paths and Properties , make sure it’s the one you click on. You’ll see a white thumbnail and text background. At the bottom of that little panel is an icon that looks like a dog-ear page.
Click it and you will have
Your first new layer. If you plan to use the shape tool for your first drawing, you don’t ne to create a new layer cause when you draw the shape on the background, a new layer is automatically creat that contains the shape B2B Fax Lead tool’s title and . See the third example low. Top Lessons If you’re trying to open an image as a layer in a final product, there are a few more steps to follow. First, go to File Open and select your image.